Jiří Rybička
Úvod do zpracování textů počítačem *
Stručná historie zpracování textů
*Písmo
*Typy písma
*Řezy písma
*Stupeň písma
*Typografické měrné jednotky
*Zvláštní znaky v knižním písmu
*Mezery
*Spojovník
*Pomlčka
*Matematické minus
*Větná interpunkce
*Procento, stupeň
*Uvozovky, závorky
*Výpustek
*Znak et
*Znak paragraf
*Znak násobení
*Úprava speciálních znaků v textu
*Odstranění skupin mezislovních mezer
*Úprava uvozovek
*Použití regulárních výrazů při hledání a nahrazování
*Úpravy (formátování) textu
*Znakové styly
*Příklad znakových stylů
*Formátování odstavců
*Odstavcová zarážka
*Odstavcové odsazení
*Řádkování
*Okraje
*Zarovnání odstavce
*Vztah odstavce a stránky
*Odstavcové styly
*Příklad jednoduchého dokumentu
*Převzetí automaticky vkládaných stylů
*Úvod do zpracování textů počítačem
Zpracování textů je jedna z nejrozšířenějších aplikací zejména na osobních počítačích. Počítač může nahradit některé dříve používané technologie a silně urychlit a usnadnit celý proces tvorby, úprav a tisku dokumentů.
Stručná historie zpracování textů
Počítačové programy pro zpracování textů lze rozdělit do následujících kategorií:
Důležité je, že používáme-li v libovolném programovém systému strojopisné (tedy neproporcionální) písmo, řídíme se doporučeními pro úpravu strojopisů, používáme-li však knižní písmo, musíme dodržovat pravidla knižní sazby, která se vyvíjela od 15. století a používají se až do současnosti. Vzhledem k tomu, že použití knižního písma je v dnešní době zejména z estetických důvodů preferováno, je nutné se s hlavními zásadami typografie a sazby seznámit. Rovněž je potřeba respektovat pravopisná pravidla, která se při zpracování textů mnohde promítají i do vzhledu dokumentu.
V sazbě se užívá tzv. proporcionální písmo (knižní písmo). Je to takové písmo, u něhož má každý znak jinou šířku. Psací stroj má všechny znaky stejně široké, jedná se o neproporcionální písmo. Důvod pro používání proporcionálního písma je jednoznačný – toto písmo se lépe čte, neboť slova složená ze znaků těsně přiložených k sobě tvoří grafické celky, které jsou očima dobře vnímány. Všechna knižní písma lze rozdělit na čtyři kategorie:
Typ písma volíme v seznamu písem nabídky Formát/Písmo. V náhledu máme možnost vidět tvar znaků. Chceme-li do náhledu písma zobrazit jiné znaky než ty, které tvoří název příslušného typu písma, napíšeme příslušný text do dokumentu, označíme jej a pak teprve volíme nabídku Formát/Písmo.
Některé základní pojmy
Mezi základní pojmy, které jsou spjaty s písmem a kterých se v souvislosti s úpravou textu běžně používá, patří:
Pod pojmem řez písma chápeme modifikaci základního tvaru písma, a to v několika parametrech:
Řez písma se volí z nabídky Formát/Písmo, seznam Řez písma, ale také ze seznamu Písmo, protože některé typy písma jsou zde uvedeny v dalších řezech.
Vyznačování
Různé řezy se používají například pro tzv. vyznačování, tedy pro zdůraznění určité části textu. V typografii se pro vyznačování používají tyto prostředky:
V sazbě se nepoužívá podtržení, a to jednak proto, že linka v sazbě má spíše význam oddělovače celků (záhlaví od textu, sloupce mezi sebou, text od obrázku apod.), a jednak proto, že podtržením se narušují dolní dotahy písmen a zhoršuje se tím výrazně čitelnost textu.
Stupeň písma, nepřesně velikost písma, je udávána obvykle v typografických jednotkách, které jsou uvedeny v následující kapitole.
Typografie se vyvíjí již od středověku a měrné jednotky, které byly tehdy běžné, v ní zůstaly až do dnešní doby. Naneštěstí se navíc zachovaly i typické středověké rozdíly mezi jednotkami používanými v různých zemích. Proto se i dnes používají v sazbě dva rozdílné měrné systémy:
Kromě uvedených absolutních měrných jednotek se ještě používají jednotky relativní – jsou vztaženy vždy k aktuální velikosti písma:
Můžeme se nyní vrátit ke stupni písma. Základní velikostí písma je 10 b. Větší písmové stupně se používají pro základní písmo například v dětských knihách. Menší pak pro poznámky pod čarou, slovníková hesla, noviny, časopisy. Vždy platí, že pro dostatečné odlišení stupňů písma použitých v jednom dokumentu musí být mezi nimi rozdíl alespoň 20 %. Nemůžeme tedy použít například základní písmo 12 bodů a poznámky pod čarou 11 bodů.
Za největší stupeň je považováno písmo 72 b. Platí, že 72 b = 1". Takovému písmu se tedy říká palcové.
Zvláštní znaky v knižním písmu
Použijeme-li v dokumentu knižní (proporcionální) písmo, musíme současně respektovat všechny zásady zápisu všech znaků, které toto písmo má a kterými se odlišuje od písma strojopisného. Důvody, proč tyto znaky vůbec vznikly, jsou v zásadě tři:
V sazbě knižním písmem máme následující znaky:
Zatímco na psacím stroji (i na klávesnici počítače) je jediná klávesa pro mezeru, v sazbě jsou mezery následující:
Spojovník je krátká vodorovná čárka: „-“, která se vkládá přímo z klávesnice příslušnou klávesou. Používá se vždy bez okolních mezer, jeho použití stanovují pravidla českého pravopisu:
Pomlčka je rovněž vodorovná čárka, ale tenčí a podstatně delší než spojovník. Pravidla českého pravopisu stanovují použití pomlčky ve dvou rozdílných případech a podle toho se taky kolem pomlčky používají či nepoužívají mezislovní mezery.
Pomlčka se v celém textu píše jednotně, ať už vystupuje v jedné či druhé úloze. Velikost této pomlčky bývá půl čtverčíku – tuto pomlčku vložíme z nabídky Vložit/Symbol, karta Speciální znaky, položka Krátká pomlčka. Kdybychom chtěli používat čtverčíkovou pomlčku, použijeme ve stejné nabídce položku Dlouhá pomlčka. Klávesová zkratka pro krátkou pomlčku je Ctrl-num. minus, pro dlouhou pomlčku je Ctrl-Alt-num. minus.
Tento znak má správně mít velikost i tloušťku odlišnou jak od spojovníku, tak od pomlčky. Bohužel ve Wordu neexistuje jednoduchá možnost vkládání tohoto znaku do textu, neboť se dá získat pouze ve formulích vkládaných pomocí editoru rovnic – nabídka Vložit/Objekt, položka Microsoft Equation 3.0. Společně se znakem minus je potřeba vložit i správnou mezeru, která podléhá pravidlům matematické sazby. Například ve výrazu
![]() vystupuje minus jako binární operátor, musí tedy mít kolem sebe mezery o velikosti 2 bodů, zatímco ve výrazu
vystupuje minus jako binární operátor, musí tedy mít kolem sebe mezery o velikosti 2 bodů, zatímco ve výrazu
![]() je unární a od proměnné „b“ tedy odděleno nemá být (uvedené výrazy jsou vyrobeny pomocí Equation editoru a ten, jak vidno, tento rozdíl vůbec nevnímá). V textu si často pomůžeme tím, že místo znaku minus použijeme půlčtverčíkovou pomlčku, např. –3. V případě binárního minus ji doplníme zúženými mezislovními mezerami.
je unární a od proměnné „b“ tedy odděleno nemá být (uvedené výrazy jsou vyrobeny pomocí Equation editoru a ten, jak vidno, tento rozdíl vůbec nevnímá). V textu si často pomůžeme tím, že místo znaku minus použijeme půlčtverčíkovou pomlčku, např. –3. V případě binárního minus ji doplníme zúženými mezislovními mezerami.
Před čárkou, tečkou, dvojtečkou, středníkem, vykřičníkem a otazníkem nepíšeme mezeru, za touto interpunkcí pak ano. Výjimkou jsou shluky (tečka–čárka, tečka–závorka atd.), kde mezery nepíšeme uvnitř shluku, ale až za ním.
Tyto znaky mají dva způsoby psaní mezer:
Znak „%“ vkládáme přímo z klávesnice, znak pro stupně, tedy „°“, pak z nabídky Vložit/Symbol, karta Symboly, v přehledu znaků písma najdeme znak pro stupeň a vložíme. Pozor! Nejprve je potřeba nastavit správnou znakovou sadu – na kartě Symboly volíme v seznamu „Písmo“ položku „(normální text)“. Důvod je prostý: kresba znaku pro stupeň by měla odpovídat kresbě právě použitého písma. Pak musíme zvolit „ten správný“ znak: při prohlídce znaků můžeme narazit na podobný symbol – písmeno „o“ v exponentu. Tento znak se používá například v italském „1º“ a čte se „primo“ (první). Po dostatečném zvětšení si oba znaky můžete porovnat: stupeň = °, písmeno o = º.
České uvozovky jsou dvojího typu: oblé a úhlové. Nejčastěji se používají oblé. Počáteční uvozovky mají tvar devítek a jsou umístěny na účaří, koncové pak mají tvar šestek a jsou umístěny u horní dotažnice. Vkládají se automaticky klávesou pro uvozovky. Je-li program správně nastaven, pak sám vloží za mezerou uvozovky počáteční, za nějakým znakem pak uvozovky koncové. Tím je také zaručeno správné mezerování. (Pozor! Toto pravidlo neplatí vždy a uvozovky je třeba kontrolovat!)
Vkládání závorek nepředstavuje větší problém, jen je potřeba dávat pozor na mezerování – uvnitř závorek mezery nejsou.
Uvozovky a závorky mají stejný způsob kombinace s interpunkcí. Interpunkce je uvnitř, je-li v uvozovkách (závorkách) celá věta, v opačném případě je za koncovou uvozovkou (závorkou).
Výpustek (tři tečky) nahrazuje nevyřčenou část věty, případně vynechávku v citaci. Je vkládán opět z nabídky Vložit/Symbol, karta Speciální znaky. K textu, k němuž patří, se přisazuje se zúženou nezlomitelnou mezerou, pokud ta není k dispozici, pak bez mezery. Příklad: Byl tam… nebo snad ne?
Používá se jako spojka „a“, například u firemního označení Novák a syn – Novák & syn. Je obklopen nezlomitelnými (případně úzkými) mezerami.
Používá se v právnických textech, zásadně jen s číslem, odděluje se nezlomitelnou (případně úzkou) mezerou. Příklad: Podle § 314 odst. 1, pís. b zákona…
Tento znak má svou zvláštní podobu, proto jej nikdy nesázíme pomocí malého písmene „x“. Vkládá se z nabídky „Vložit/Symbol“, karta Symboly, kde jej vyhledáme ve znakové sadě „Symbol“. Využijeme jej pouze ve spojení s číslem: například „14´ “. Přisazuje se bez mezery za číslo. U jednodušších číslovek je doporučeno celé slovo vypsat, například „pětkrát“ (bez mezery!).
Úprava speciálních znaků v textu
Častým případem v praxi je úprava již napsaného textu. Vzhledem k tomu, že text může pocházet z různých zdrojů, obvykle se v něm vyskytují nedostatky strojopisného textu. Procházení a průběžné opravování všech speciálních znaků podle pravidel sazby je často velmi zdlouhavé a monotónní. Některé činnosti však lze zautomatizovat, a tím je zrychlit a ulehčit. K této činnosti využijeme službu „Nahradit“ z nabídky „Úpravy“.
Odstranění skupin mezislovních mezer
Vzhledem k tomu, že mezislovní mezera se v libovolném textu smí vyskytnout jen izolovaně, můžeme postupnou náhradou dvou mezer za jednu všechny nežádoucí posloupnosti mezislovních mezer odstranit.
Jsou-li v původním textu uvozovky nesprávně, můžeme je upravit opět pouhým nahrazením za správné české. Využijeme skutečnosti, že v okamžiku vkládání uvozovek se nahrazují tzv. rovné uvozovky typografickými. Toto vkládání probíhá i při nahrazování textu.
Použití regulárních výrazů při hledání a nahrazování
V každém dokumentu potřebujeme vložit nezlomitelné mezery za jednoznakové předložky a spojky. Opět provedeme náhradu, tentokrát je ovšem vyhledávání takových případů v textu poněkud složitější. K tomu použijeme regulárních výrazů.
Regulární výraz je takový zápis, který používá tzv. zástupných (náhradních) znaků a umožňuje tak vyjádřit nikoliv jeden, ale celou množinu podobných řetězců tvořených podle určitých pravidel. Mezi zástupné znaky patří například:
Tyto i další znaky jsou dostupné v nabídce Najít (resp. Nahradit) při zaškrtnutí políčka „Použít zástupné znaky“ a stisku tlačítka „Speciální“. Z této nabídky můžeme vybírat zástupné znaky do hledaného řetězce.
V nahrazovaném řetězci je možné použít pouze jediný zástupný znak:
Pro zápis řetězce, který nalezne v textu všechny výskyty jednoznakových předložek nebo spojek s následující mezerou, tedy použijeme tuto posloupnost znaků:
(<[vszkouaiVSZKOUAI])
.V hranatých závorkách je výčet všech hledaných jednoznakových předložek a spojek, znakem „<“ před touto množinou je řečeno, že se daný znak musí nacházet na začátku slova. Celý podvýraz je uzavřen do kulatých závorek. Hledaná mezera je zapsána za uzavírací kulatou závorkou.
V nahrazovaném řetězci bychom chtěli, aby se zopakovala nalezená předložka nebo spojka, tj. vše, co je popsáno podvýrazem v kulatých závorkách, a místo obyčejné mezery se vložila mezera nezlomitelná. Nezlomitelnou mezeru vložíme opět z nabídky pod tlačítkem „Speciální“. Nahrazovaný řetězec tedy bude vypadat takto:
\1^s
Podobným způsobem bychom odstranili mezeru před větnou interpunkcí. V hledaném výrazu však chceme použít znaky, které hrají roli zástupných znaků. Proto před nimi musíme zapsat znak „\“, aby se nechápaly jako náhradní, ale jako obyčejné. Hledaný řetězec má tvar:
([.,:;\!\?])
Na začátku výrazu je opět mezera, pak v kulatých závorkách je uvedena množina hledaných znaků. Nahrazovaný výraz je velmi jednoduchý:
\1
Mezera na začátku hledaného výrazu tedy byla „zapomenuta“ a do textu se vloží jen nalezený interpunkční znak.
Na mnoho dalších úprav můžeme použít vyhledávací řetězce. Upravujeme-li například pomlčky, můžeme vyhledávat znak spojovník, krátkou pomlčku a dlouhou pomlčku zároveň a kontrolovat jejich použití a mezerování. Těmito úpravami můžeme snadno zpracovat i poměrně dlouhý text.
Budeme se nyní zabývat úpravami vizuální podoby textu. Takovým úpravám se často říká formátování textu.
Pro efektivní formátování textu slouží ve Wordu mechanismus tzv. stylů. Pod pojmem styl zde chápeme souhrn parametrů popisujících sazbu odstavce, nebo části odstavce. Pro popis sazby části odstavce slouží znakový styl, pro popis sazby celého odstavce pak odstavcový styl. V některých podobných systémech (například Star Office firmy Sun) je technologie stylů daleko propracovanější a existují tedy i styly pro další části dokumentu – například stránky, výčty, tabulky apod. I přesto však je technologie stylů velmi užitečná a přináší uživateli velkou úsporu času. Proto budeme pro jakékoliv úpravy textu styly vždy používat.
Znakové styly použijeme nejčastěji pro změnu řezu písma uvnitř odstavce, tj. pro vyznačování. Například v tomto dokumentu jsou použity dva vyznačovací styly – pro slova a sousloví s větším důrazem je použit tento řez, pro nové pojmy pak další odlišný řez. Pro napodobení dialogu s počítačem je ještě definován třetí druh vyznačení.
Z typografického hlediska je naprosto nezbytné, aby stejný druh vyznačení v celém textu vypadal naprosto stejně. K tomu se používají znakové styly. Pro každý druh vyznačení si vytvoříme jeden styl, pojmenujeme jej a přiřadíme příslušným částem textu.
Z technického hlediska se jedná o jednodušší typ stylu. U něj si zároveň ukážeme celý postup práce se styly, který využijeme i u stylů odstavcových.
Vytvoření a správa stylů je dostupná z nabídky Formát/Styl. V této nabídce se nachází postupně několik dialogových oken. První z nich je dialogové okno Styl, které obsahuje v levé části seznam stylů (podle volby buď všech stylů, použitých stylů nebo jen uživatelem definovaných), v pravé části pak náhled a popis zvoleného stylu s tlačítky Nový, Upravit, Odstranit, Použít, Storno (viz následující obrázek, zde jsou vidět styly definované v tomto dokumentu).
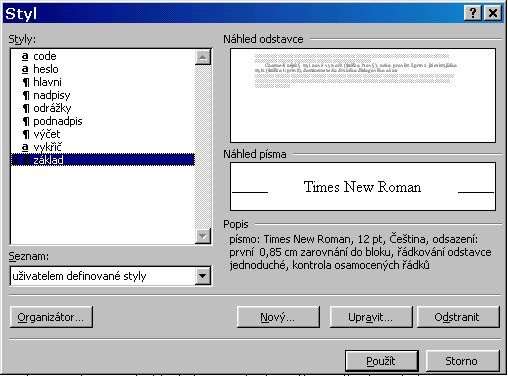
Chceme-li nějaký styl nově vytvořit (tlačítko Nový), nebo provést úpravu již existujícího stylu (tlačítko Upravit), dostaneme se do druhého dialogového okna, v němž lze nastavit základní vlastnosti daného stylu. Toto dialogové okno se jmenuje „Nový styl“ nebo „Upravit styl“ podle toho, kterým z uvedených tlačítek bylo zobrazeno (viz obrázek).
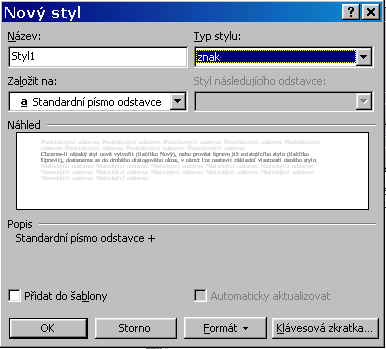
V obrázku je vidět situace, kdy byl vybrán Nový styl a v dialogu Typ stylu byla zvolena možnost „znak“. V tomto případě se tedy jedná o tvorbu znakového stylu.
Políčko „Název“ naplníme názvem nově vytvářeného stylu. Pod tímto názvem jej pak můžeme vyhledat v seznamu stylů (v okně Styl nebo v příslušné nástrojové liště). Velmi důležitý je seznam „Založit na“. V něm můžeme vybrat styl, jehož vlastnosti se zkopírují do nově vytvářeného stylu. A nejen to – změna těchto vlastností v předchozím stylu se projeví i ve stylu následném, který je na původním stylu založen! Zděděné vlastnosti tak můžeme ovlivňovat ve více stylech současně jedinou změnou určitého parametru stylu.
Dále je k dispozici náhled stylu a popis jeho vlastností, v dolní části dialogu jsou tlačítka „OK“ (použijeme při ukončení práce na stylu), „Storno“ (použijeme pro odmítnutí všech změn, které jsme doposud provedli), „Formát“ (jeho pomocí nastavíme veškeré parametry) a „Klávesová zkratka“ (umožňuje nastavit klávesovou kombinaci, jejímž stiskem se tento styl vloží – aplikuje do aktuálního místa v dokumentu).
Všechny styly, které si vytvoříme, se dají sdružovat do tzv. šablony. Zaškrtávací pole „Přidat do šablony“ připojí styl k šabloně dokumentu.
Zaškrtávací pole „Automaticky aktualizovat“ umožňuje měnit parametry stylu podle ručního nastavení v tom místě dokumentu, kde byl daný styl aplikován.
Nastavení všech parametrů stylu zajišťuje tlačítko „Formát“. Při jeho stisku se objeví nabídka se sedmi položkami, z nichž jsou u znakových stylů dostupné jen tři: Písmo, Ohraničení a Jazyk. Lze tedy znakovému stylu přiřadit jen tyto tři skupiny parametrů.
Řekněme, že v zamýšleném dokumentu potřebujeme tato vyznačení:
V této chvíli je velmi důležité si uvědomit, které vlastnosti mají být na sobě nějak závislé. Především musíme dodržet typografická pravidla, je tedy nezbytné, aby písmové řezy byly odvozeny z typu písma, kterým je psán okolní text. Dále už ze zadání vyplývá, že bude-li české vyznačování prováděno určitým řezem, pak vyznačování anglických pojmů bude provedeno stejným řezem.
Zamýšlené parametry si uspořádáme do následujícího schématu:
Vyrobíme tedy tři styly, jejichž jména a požadované parametry vyplývají ze schématu.
Začneme stylem „Vyznač“. V nabídce Formát/Styl tlačítkem „Nový“ zobrazíme dialog „Nový styl“, zde nastavíme: „Typ stylu“ – znak, „Název stylu“ – Vyznač, v seznamu „Založit na“ vybereme úplně první položku „(standardní vlastnosti)“, která zaručuje, že se převezme písmo okolního odstavce a nebudou se přebírat jiná nastavení. V popisu stylu se proto teď objeví nápis: „písmo tohoto stylu odstavce+“. Tlačítkem „Formát“ a následnou volbou „Jazyk“ nastavíme češtinu. Opět tlačítkem „Formát“, avšak tentokrát následnou volbou „Písmo“ zobrazíme dialog pro nastavení písma – zde pouze zvolíme kurzívní řez a ukončíme. POZOR! Do ostatních políček nic nevyplňujeme, neboť bychom tím zabránili zdědění ostatních parametrů písma z odstavce! V popisu stylu si můžeme zkontrolovat nastavení. Objeví se tam text: „písmo tohoto stylu odstavce + písmo: Kurzíva, Čeština.“ Víme tedy, že kromě převzatých parametrů okolního písma bude nastavena čeština a kurzíva.
V dialogu „Nový styl“ stiskneme tlačítko „OK“, čímž se dostaneme do dialogu „Styl“ a ten uzavřeme tlačítkem „Zavřít“. POZOR! Kdybychom stiskli tlačítko „Použít“, nastavený styl by se ihned vložil do dokumentu, a to do místa, kde se právě nachází textový kurzor!
Vložení stylu do textu provedeme tak, že označíme (myší, klávesnicí) zvolený text a vybereme styl „Vyznač“ z nabídky stylů v nástrojové liště (případně z nabídky Formát/Styl tlačítkem Použít). Od této chvíle je vybraný text formátován stylem „Vyznač“ a okamžitě nabývá vizuální podoby, která je ve stylu nastavena. Přiřadíme-li takto styl například deseti místům v textu, všechna budou mít stejný vzhled. Co je však nejdůležitější, vzhled všech těchto míst můžeme naráz změnit, když změníme některý parametr stylu! Tím zajistíme již uvedené typografické pravidlo, že text stejného významu bude mít vždy i stejný vzhled.
Obdobně budeme postupovat při tvorbě dalších stylů: Styl „VyznačAngl“ bude mít v seznamu „Založit na“ položku „Vyznač“, tím převezme jeho parametry, pouze změníme tlačítkem „Formát“ jazyk na angličtinu. Popis stylu bude: „Vyznač + Angličtina (USA)“. Přiřazení tohoto stylu odpovídajícím místům v textu je identické s postupem u předchozího stylu.
Nyní vyzkoušíme návaznosti vytvořených stylů a jejich parametrů. Chtěli bychom například, aby vyznačovacím řezem nebyla kurzíva, ale tučné písmo. Provedeme tedy změnu: ve stylu „Vyznač“ zaměníme řez z kurzívního na tučné. (Postup: Formát/Styl, vybereme styl „Vyznač“, tlačítkem „Upravit“ zobrazíme dialog „Úprava stylu“, tlačítkem „Formát“ a následnou volbou „Písmo“ zobrazíme dialog nastavení písma, kde v poli „Řez písma“ zvolíme tučné. Dialog uzavřeme, uzavřeme i dialog „Úprava stylu“, uzavřeme tlačítkem „Zavřít“ i dialog „Styl“.) Okamžitě pro provedení této změny se přeformátovala všechna místa, kterým byl přiřazen styl „Vyznač“, ale i všechna místa, kterým byl přiřazen styl „VyznačAngl“. Parametr „Řez písma“ byl tedy díky návaznosti stylů zděděn a použit i v následujícím stylu.
Analogické chování bude mít i styl „JmAutora“, jehož vytvoření, aplikaci a zkoušku chování ponecháme čtenáři jako cvičení.
Chceme-li se přesvědčit, že určitému textu je přiřazen daný styl, stačí do textu umístit textový kurzor a v příslušné nástrojové liště se objeví jméno přiřazeného stylu. Bohužel se však nedá zjistit, jaký odstavcový styl je přiřazen v místě, v němž je současně přiřazen znakový styl, neboť ten má při určování stylu přednost.
Styl z jednoho místa textu lze kopírovat do jiného místa tlačítkem „Kopírovat formát“ nebo přímým příkazem Ctrl-Shift-C. Postup je jednoduchý: Umístíme kurzor do místa, z něhož chceme styl převzít, zvolíme kopii (tlačítkem nebo klávesovou zkratkou) a umístíme kurzor do cílového místa.
Styl lze přiřadit nebo zaměnit rovněž nahrazovací službou – nabídka Upravit/Nahradit. Tlačítkem „Formát“ a výběrem možnosti „Styl“ můžeme vybrat jméno hledaného stylu, stejným způsobem můžeme definovat jméno nahrazujícího stylu.
Pro úpravu vzhledu odstavců je potřebné nastavit řadu parametrů, u nichž je nutné také znát příslušné typografické zásady. Nejprve se podíváme na rozměrové parametry odstavce, z nichž některé ukazuje následující obrázek.
Odstavec vždy tvoří určitou ucelenou myšlenku, měl by tedy být v textu dobře rozpoznatelný. Odstavec má dva význačné řádky – první řádek a poslední, tzv. východový řádek. Pro dostatečné oddělení odstavců se často před první řádek vkládá speciální mezera, tzv. odstavcová zarážka. Druhým způsobem oddělení odstavců je vertikální odsazení – přídavná mezera mezi po sobě jdoucími odstavci. Některé odstavce nemusí být sázeny na celou šířku sazebního obrazce, mohou tedy mít určité nenulové okraje (levý i pravý). Nyní si těchto i dalších parametrů všimneme podrobněji.
Slouží k optickému oddělení odstavců. Její velikost tedy musí být dostatečná, aby oči spolehlivě rozpoznaly začátek odstavce, avšak ne příliš velká, aby se nerozpadala jednotnost sazby. Velikost zarážky závisí na délce řádku – pro krátké řádky má hodnotu jednoho čtverčíku, pro střední řádky (kolem 33 cc) je velká 1,5 čtverčíku, pro delší řádky pak 2 čtverčíky. V žádném případě se v knižním písmu nedociluje pěti úhozy na mezerník jako na psacím stroji!!!
V některých specifických případech se volí záporná – první řádek odstavce je tedy delší než řádky ostatní. Tento případ je však kombinován s nenulovým levým okrajem, takže první řádek odstavce nepřesahuje levý okraj sazebního obrazce. Příkladem může být seznam použité literatury.
Je-li její velikost nulová, je potřebné zajistit dostatečně zřetelné oddělení odstavců jinými prostředky. Buď se podaří zajistit, že východový řádek každého odstavce bude kratší o jeden až dva čtverčíky, nebo se použije odstavcové odsazení.
Jedná se o vertikální mezeru mezi následujícími odstavci. Její velikost je určena zejména hodnotou řádkování. Volí se tak, aby mezera mezi odstavci byla dostatečně zřetelná, avšak nikoliv příliš velká. Většinou stačí polovina řádkování, pro dodržení stejnoměrného pokrytí stránek jednotlivými řádky se někdy použije odsazení rovné přesně hodnotě řádkování.
Řádkování, tedy vzdálenost po sobě jdoucích řádků odstavce, je nastavováno podle zvoleného způsobu sazby. V dnešní době se nejčastěji používá tzv. volná sazba, při níž je vzdálenost účaří dvou po sobě jdoucích řádků mírně větší než stupeň použitého písma. Často se volí řádkování rovno 120 % stupně písma, které nejlépe vyhovuje optimální čitelnosti. V žádném případě se v běžné sazbě nedoporučuje řádkování o moc větší. Opět zde nepoužíváme nastavení pro psací stroj (tj. řádkování jednoduché, jedna a půl, dvě či násobky).
V některých speciálních případech se hodnota řádkování nastavuje na velikost jednoho čtverčíku či menší. Protože se v tomto případě mohou překrýt dolní dotahy jednoho a horní dotahy následujícího řádku, používá se toto nastavení při sazbě velkými písmeny, které nemají dolní dotahy.
Dříve se často využívalo řádkování v hodnotě přesně jednoho čtverčíku, neboť se při sazbě nemusely mezi jednotlivé řádky vkládat žádné výplňky – tzv. proklady. Sazba s nulovým prokladem se nazývá kompresní, není však tak dobře čitelná.
Odstavcové okraje jsou pro běžný text prakticky vždy nulové. Existují však případy, kdy je potřeba určité odstavce opticky odlišit. Jedná se o delší citáty – u nich se nastavují oba okraje na velikost odstavcové zarážky nebo jejího násobku, nebo jde o tzv. seznamy a výčty – zde se nastavuje levý okraj nenulový, pravý nulový. Velikost okraje opět koresponduje s velikostí odstavcové zarážky.
Samotný textový materiál může být v odstavci vysázen a zarovnán čtyřmi způsoby:
Dělení slov
Při sazbě do bloku se používá dělení slov. Pro správné rozdělení slova systém používá slovník dělicích vzorů pro daný jazyk. Musíme tedy správně nastavit jazyk, v němž je příslušný text zapsán. To lze zařídit v příslušném stylu sazby (Formát/Styl/Upravit/Formát/Jazyk) nebo u označeného textu službou Nástroje/Jazyk/Nastavit jazyk. Pokud systém dělí slovo jinak než by měl, lze dělicímu procesu pomoci vložením volitelného rozdělení. Je to zvláštní znak vkládaný z nabídky Vložit/Symbol, karta Speciální znaky. Dostane-li se tento znak do blízkosti konce řádku, systém bude v tomto místě slovo dělit, v jiném místě jsou automaticky všechna dělení zakázána.
Dělení slov je dále vázáno typografickým pravidlem, které stanovuje, že maximální počet po sobě jdoucích řádků končících rozdělovníkem nebo drobnou interpunkcí je tři. Výjimkou je sazba do úzkých sloupců. Nastavení maximálního počtu po sobě jdoucích rozdělených řádků obsahuje nabídka Nástroje/Jazyk/Dělení slov. Je zde kromě toho také možné nastavit automatické dělení slov (slova se dělí přímo při psaní nebo úpravě textu), povolit nebo zakázat dělení slov psaných velkými písmeny (iniciálové zkratky se dělit nesmí, lze to v celém textu zakázat) a šířku oblasti dělení slov.
Stránkový zlom (konec stránky) může některé odstavce rozdělit na dvě části. Většinou je nepřípustné, aby na konci stránky zůstal pouze první řádek odstavce nebo na začátku nové stránky pouze východový řádek odstavce. Za odstavcem, který představuje nadpis, musí na téže straně následovat ještě začátek dalšího odstavce (nejméně tři řádky). Některé zvláštní odstavce nesmí být nikdy rozděleny koncem stránky (například nadpisové odstavce, odstavce tvořící tabulku). Každý odstavec musí být tedy vybaven parametry, které upravují výskyt stránkového zlomu uvnitř nebo v jeho okolí.
Všechny uvedené parametry lze nastavovat u odstavcových stylů. Ke třem skupinám parametrů znakových stylů (Písmo, Ohraničení, Jazyk) přibývají další čtyři skupiny parametrů – Odstavec, Tabulátory, Rám, Číslování. Stejně jako styly znakové i styly odstavcové mají možnost parametry dědit, což je zde využíváno v daleko hojnější míře. V následujícím příkladu ukážeme, jak lze odstavcové styly nastavovat a vhodně kombinovat a dědit jejich parametry.
Příklad jednoduchého dokumentu
Představme si dokument, například časopisecký článek, sestávající z odstavců běžného textu, mezi nimiž jsou nadpisy dvou úrovní – nadpis sekce a nadpis podsekce. Článek bude vysázen na papír formátu A4, šíře sazebního obrazce 160 mm. Nejprve navrhneme parametry sazby.
Běžný text vysázíme některým serifovým písmem (moc možností obvykle nemáme – např. Times, Garamond, Bookman), vzhledem k formátu papíru A4 volíme stupeň 12 pt. Odstavce budou na celou šířku obrazce, s nulovým odsazením a zarážkou 2 čtverčíky, tj. 24 pt. Řádkování zvolíme 14 pt (cca 1,2 čtverčíku). Způsob zarovnání do bloku.
Nadpisy budou tučné, bez zarážky, zarovnány vlevo, svislé mezery před nadpisem vždy dvakrát větší než za nadpisem. Nadpis nesmí zůstat na konci stránky, text nadpisu nesmí být přerušen koncem stránky. Nadpis sekce bude mít stupeň písma 20 pt, odsazení před 28 pt, za 14 pt. Nadpis podsekce bude mít stupeň písma 14 pt, odsazení před 14 pt, za 7 pt.
Všechny uvedené parametry nastavíme ve stylech, které budou mít názvy a parametry podle následujícího schématu:
Vytváření jednotlivých stylů začínáme podle uvedené hierarchie vždy shora. U stylu „Základ“ tedy budeme postupovat takto: Z nabídky Formát/Styl tlačítkem „Nový“ zobrazíme dialog „Nový styl“. Typ stylu je odstavec. V poli „Název stylu“ zapíšeme název „Základ“. V seznamu „Založit na“ musíme zajistit, aby tento styl nenavazoval na parametry jiného stylu, abychom měli jistotu, že všechno, co nastavíme, budeme mít pod kontrolou. Zvolíme tedy úplně první položku „(žádný styl)“.
Seznam „Styl následujícího odstavce“ nebyl u znakových stylů dostupný, vysvětlíme tedy jeho smysl. Tato informace se použije v této situaci: vkládáme text z klávesnice a styl právě psaného odstavce je „Základ“. Stiskneme-li klávesu Enter, současný odstavec se ukončí a začne nový. To ovšem znamená, že nový odstavec také musí obdržet nějaký styl. Jméno stylu pro tento nový odstavec tedy nastavíme v tomto seznamu. Je přirozené, že po odstavci ve stylu „Základ“ obvykle následuje další odstavec ve stylu „Základ“, v seznamu tedy vybereme tento styl. Naproti tomu u nadpisů se předpokládá, že následující odstavec již nebude nadpisem, proto bude styl následujícího odstavce odlišný.
Nastavování parametrů provedeme stejně jako u znakových stylů tlačítkem „Formát“. Nastavení typu a stupně písma provedeme volbou „Písmo“. Typ vybereme ze seznamu (Garamond), řez obyčejný, stupeň 12 pt, ostatní volby necháme v jejich obvyklých hodnotách. Nastavení jazyka čeština provedeme stejně jako u znakových stylů. Zastavíme se u nastavování parametrů volbou „Odstavec“. Zobrazí se dialogové okno podle následujícího obrázku:

Dialogové okno má dvě karty – „Odsazení a mezery“ a „Tok textu“. Na kartě „Odsazení a mezery“ nastavíme rozměrové parametry a způsob zarovnání. V této souvislosti je však třeba ještě poznamenat, že termíny použité v tomto dialogu jsou chybně přeloženy z angličtiny do češtiny. „Překladatelům“, kteří prokazatelně nevědí vůbec nic o typografii, bylo snad zatěžko podívat se i do obyčejného slovníku a původní anglické termíny přeložili takto:
|
Anglický termín |
Chybný překlad |
Správně má být |
|
Indentation |
Odsazení |
Zarážení (nastavení okrajů) |
|
Spacing |
Mezery |
Proklad, rozpal, odsazení |
|
Special indent |
Speciální |
Odstavcová zarážka |
|
Control |
Kontrola |
Řízení |
V obrázku jsou tedy správné termíny pro snadnější orientaci doplněny. Zároveň jsou zde vidět všechny nastavované hodnoty: Zarovnání – do bloku, úroveň osnovy – základní text, odstavcová zarážka 24 pt (po vložení se automaticky hodnota přepočítala na centimetry), řádkování 14 pt. Poznamenejme ještě, že u řádkování existuje jen jediná použitelná možnost v knižním písmu, a to volba „přesně“. Ostatní možnosti se buď týkají psacího stroje, nebo jsou pro nastavení řádkování typograficky nepřípustné.
Na druhé kartě „Tok textu“ máme možnost nastavit zejména vztah daného odstavce a stránkového zlomu (viz obrázek).
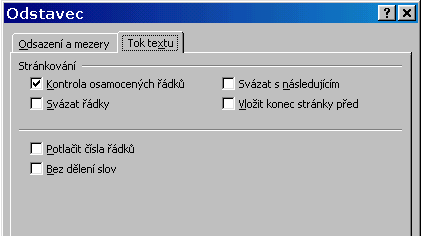
Zaškrtávací pole „Kontrola osamocených řádků“ (chybný překlad originálního textu „Widow and Orphan Control) zajišťuje, že první ani východový řádek odstavce nezůstane osamocen na stránce. „Svázat řádky“ zajistí, že uvnitř odstavce nikdy nedojde ke stránkovému zlomu. „Svázat s následujícím“ zajistí, že daný odstavec nikdy nebude na konci stránky. Obě tyto volby jsou vhodné pro běžné nadpisy. Volba „Vložit konec stránky před“ je vhodná pro nadpisy nejvyšší úrovně, které vždy začínají na nové stránce. V nadpisech se také často používá další volba – „Bez dělení slov“, v takovém odstavci se tedy nikdy nepoužije dělicí algoritmus.
Pro nastavení parametrů stylu „Základ“ tedy ponecháme zaškrtnuté pouze políčko řídící osamocené řádky.
Tím je vytvoření stylu „Základ“ hotovo, uzavřeme všechna dialogová okna a přiřadíme nový styl všem odstavcům textu.
Přiřazování odstavcového stylu je možné provést stejně jako u znakového stylu, tedy označením textu a výběrem ze seznamu stylů. Protože však odstavcový styl platí pro celý odstavec, není nutné v případě jednoho odstavce označovat text, stačí jen kamkoliv do odstavce umístit kurzor.
Pokračujeme tvorbou stylu „Nadpisy“. V dialogu „Nový styl“ nastavíme základní vlastnosti: Název stylu „Nadpisy“, v seznamu „Založit na“ zvolíme „Základ“, v seznamu „Styl následujícího odstavce“ zvolíme „Základ“. Další parametry nastavujeme podle schématu stylů, tj. nastavujeme jen parametry odlišné od zděděných hodnot. V dialogu „Písmo“ nastavíme pouze tučný řez, v dialogu „Odstavec“ nastavíme zarovnání vlevo a bez zarážky (karta „Odsazení a mezery), svázat řádky a svázat s následujícím (karta „Tok textu“).
Zvláštností tohoto stylu je, že nebude přiřazen žádnému odstavci textu, slouží pouze k soustředění všech parametrů společných všem nadpisům. Z něj tedy odvodíme další dva styly pro konkrétní typy nadpisů – styl „Sekce“ a styl „Podsekce“.
Při tvorbě posledních dvou stylů nastavíme pouze v dialogu „Písmo“ příslušný stupeň a v dialogu „Odstavec“ příslušná odsazení. Je také vhodné, aby nadpisy měly jinou pozici v tzv. osnově textu. To zařídíme nastavením v seznamu „Úroveň osnovy“, kde zvolíme pro styl „Sekce“ hodnotu „Úroveň 1“ a pro styl „Podsekce“ hodnotu „Úroveň 2“. Tato nastavení se projeví například při zobrazení dokumentu formou osnovy. Vše ostatní už je zděděno z předchozích stylů. Oba styly přiřadíme odpovídajícím odstavcům textu.
Nyní je celý text zformátován, o správných vazbách mezi styly se můžeme přesvědčit například tím, že změníme ve stylu „Základ“ typ písma na Times. Změna typu se projeví nejen u základního textu, ale také u nadpisů obou typů. To je zároveň i důkazem, že formátování celého dokumentu pomocí stylů je snadné, přehledné a zajišťuje typografickou správnost.
Při návrhu všech stylů daného dokumentu tedy vycházíme z toho, jaké typy odstavců dokument obsahuje. Ke každému typu odstavce vytvoříme odpovídající styl a tyto styly uspořádáme tak, aby se každý parametr dokumentu nastavoval v určitém stylu pouze jednou a do všech potřebných stylů se zdědil. V našem příkladu se typ písma nastavuje pouze ve stylu „Základ“ a toto nastavení se promítá do všech ostatních stylů, nebo tučný řez pro všechny nadpisy se nastavuje jen ve stylu „Nadpisy“ apod.
Převzetí automaticky vkládaných stylů
V některých případech Word při vložení určitého textu automaticky přiřadí předdefinovaný styl. Jedním z takových případů je vložení poznámky pod čarou. Z nabídky Vložit/Poznámka pod čarou můžeme do vhodného místa textu vložit odkaz na poznámku pod čarou. Samotný text poznámky i odkaz na poznámku jsou však automaticky formátovány předdefinovanými styly „Text pozn. pod čarou“ (odstavcový, založen na stylu „Normální“) a „Značka pozn. pod čarou“ (znakový, založen na „standardní písmo odstavce“). Vzhledem k tomu, že podle typografických pravidel musí být poznámka pod čarou sázena stejným typem písma a stejnými rozměrovými parametry jako běžný text, je zcela nepřijatelné, aby její styl byl odvozen z jiného stylu. Znázorníme-li schematicky situaci po vložení poznámky pod čarou v našem pokusném dokumentu, dostaneme tuto hierarchii stylů:
Ztratili bychom tedy možnost ovládat změnou parametrů ve stylu „Základ“ celý dokument, neboť poznámky pod čarou by byly formátovány zcela nezávisle. Proto je nezbytné, aby i styl „Text pozn. pod čarou“ byl navázán na „Základ“ s jedinou změnou nastavení, a to zmenšení stupně písma na 10 pt. Úpravu provedeme pomocí tlačítka „Upravit“ v dialogu z nabídky Formát/Styl. Po úpravě dostaneme tedy tuto hierarchii:
Převzetím nového stylu do naší hierarchie opět dostáváme celý dokument pod kontrolu. Obdobnou operaci bychom provedli i se znakovým stylem „Značka pozn. pod čarou“. Tato značka je odvozena z předdefinovaného znakového stylu, který například napevno definuje typ písma Times, což je pro ovládání dokumentu nepřijatelné.
Podobným způsobem jsou vkládány automatické styly pro běžná záhlaví, obsahové položky, čísla stránek apod. Všechny musíme po jejich automatickém vložení přesunout do vlastní stylové hierarchie.